Recovering Unsaved PDF Files⁚ A Comprehensive Guide
Losing unsaved PDF files is frustrating, but recovery is often possible. Explore methods like utilizing autosave features in PDF applications or employing data recovery software to retrieve your crucial documents. Remember to check temporary files and recycle bins as well.
Utilizing the Recycle Bin and Data Recovery Software
The simplest approach to recovering a deleted PDF file is checking your Recycle Bin (or Trash on macOS). If the PDF is there, simply right-click and select “Restore.” However, if the file isn’t in the Recycle Bin, more advanced techniques are necessary. Data recovery software offers a robust solution for retrieving files that have bypassed the Recycle Bin or been lost due to a system crash. These applications work by scanning your hard drive for file fragments, reconstructing deleted files. Popular options include Recuva, Disk Drill, and EaseUS Data Recovery Wizard. Before using data recovery software, it’s crucial to stop using your computer to prevent overwriting the deleted data. The software will perform a scan of your storage drives and display recoverable files; select the PDF and initiate the recovery process. Remember that the success rate depends on several factors, including how long ago the file was deleted, and whether it has been overwritten.
Recovering PDFs After a System Crash
System crashes can lead to the loss of unsaved work, including PDFs. The recovery process depends on your operating system and the applications you were using. For Windows users, the first step is to check the application’s autosave feature. Many PDF editors, including Adobe Acrobat, have an autosave function that periodically saves your work. Upon restarting, the application may prompt you to recover the unsaved document. If this fails, explore the temporary files folder. This folder stores temporary data created by applications; your unsaved PDF might be present as a temporary file. If the PDF is still inaccessible, consider professional data recovery software as described above. These tools can scan your hard drive for recoverable data, even after a system crash. For macOS users, Time Machine backups can be a lifesaver. If you have enabled Time Machine, you can restore your system to a point before the crash, recovering your unsaved PDF. Otherwise, data recovery software offers a similar solution to Windows users.

Leveraging Autosave Features in PDF Applications
Many PDF editors incorporate autosave functionality, a crucial safeguard against data loss. This feature automatically saves your work at regular intervals, creating temporary files that can be recovered even if the application crashes or you unexpectedly close it without saving. To utilize this feature effectively, ensure it’s enabled in your PDF editor’s settings. The frequency of autosaving can often be customized. More frequent autosaving offers better protection but consumes more disk space. When the application restarts after a crash or unexpected closure, it often detects these autosaved files and prompts you to recover your work. Accepting this prompt will restore the most recent version saved before the interruption. The location of these autosaved files varies across applications, but they’re typically stored in temporary file folders specific to the application. If the application doesn’t automatically detect the autosaved file, manually searching these temporary folders may locate it. Remember, these autosaved files are temporary, so recovering them promptly is important.
Restoring Accidentally Deleted PDF Files
Accidentally deleting a PDF file is a common mishap, but effective recovery methods exist. The first step is to check your Recycle Bin (or Trash on macOS). Deleted files are often temporarily stored here, allowing for easy restoration. Simply locate the deleted PDF file in the Recycle Bin and select the “Restore” option. If the file isn’t in the Recycle Bin, more advanced techniques are necessary. Data recovery software can scan your storage drives to locate and recover deleted files, even those that have been emptied from the Recycle Bin. These programs work by searching for file fragments on your hard drive, reconstructing deleted files based on these fragments. Several reputable data recovery software options are available, offering varying levels of functionality and ease of use. When choosing software, consider factors like the software’s reputation, its success rate, and the level of technical expertise required for operation. Remember, promptly using data recovery software increases the chances of successful recovery. Delaying recovery increases the risk of overwriting deleted files, making recovery significantly more challenging or even impossible. Before starting any recovery process, it’s advisable to stop using the storage device to prevent overwriting the potentially recoverable data.
Repairing Corrupted PDF Files
PDF file corruption can render a document inaccessible, but repair is sometimes possible. The extent of the corruption determines the success of repair attempts. Minor corruption might be resolved by simply opening the PDF in a different PDF reader. Different applications have varying levels of error correction capabilities. If this doesn’t work, specialized PDF repair tools can be employed. These tools are designed to analyze corrupted PDF files, identify damaged sections, and attempt to reconstruct the document. Many such tools are available online, both free and paid versions. Paid software often provides more advanced features and higher success rates. When using repair software, always back up the corrupted file before beginning the repair process. This precaution protects the original document in case the repair attempt fails. Some advanced techniques involve using command-line tools or hex editors, but this method requires technical expertise. Improper use of these tools can further damage the PDF file, rendering it unrecoverable. If the file contains crucial information and repair attempts are unsuccessful, seeking professional data recovery services might be necessary. These services possess specialized expertise and tools for handling severe data corruption cases.
Recovering PDFs from External Storage Devices (Pendrives, etc.)
Recovering PDFs from external storage like pendrives requires a slightly different approach than recovering from internal drives. First, check the Recycle Bin or Trash—depending on your operating system—as deleted files might still reside there. If the PDF isn’t there, data recovery software becomes crucial. Numerous programs specialize in recovering data from various storage devices, including flash drives. These tools scan the device’s memory, searching for file fragments that indicate a deleted PDF. Successful recovery depends on factors like the extent of the deletion, whether the device has been used since the deletion, and the software’s capabilities. Before running recovery software, minimize further use of the pendrive to prevent overwriting deleted data. This is because writing new data increases the chances of irrevocably losing the target PDF. Choose reputable data recovery software, ensuring it’s compatible with your operating system and the file system of the pendrive (FAT32, NTFS, exFAT). The software’s scan options (quick scan or deep scan) will influence the thoroughness and duration of the recovery process. Deep scans are more exhaustive but take longer. After the scan, select the PDF file for recovery and choose a save location—preferably a different drive to avoid potential data overwriting.
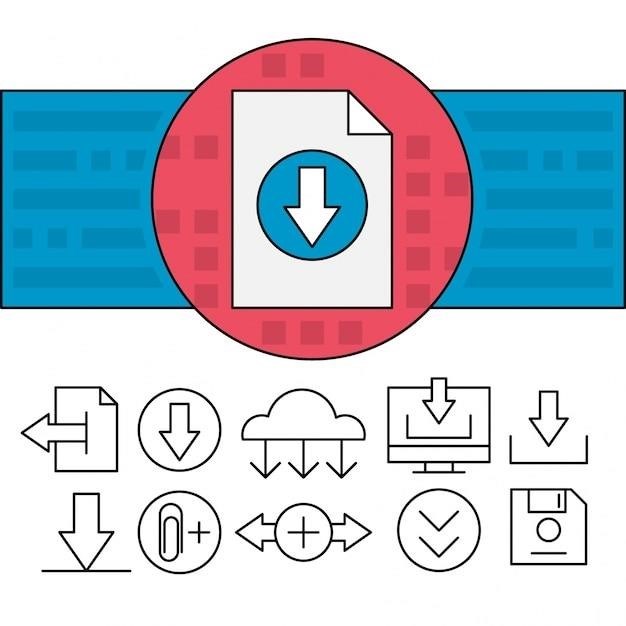
Data Recovery Software Options⁚ MiniTool Power Data Recovery and Stellar Data Recovery
When dealing with lost or deleted PDF files, dedicated data recovery software can significantly improve your chances of retrieval. Two popular options are MiniTool Power Data Recovery and Stellar Data Recovery. Both offer various features designed to recover lost data from different storage locations, including hard drives, SSDs, and external devices. MiniTool Power Data Recovery provides multiple scan modes, allowing users to choose between a quick scan for recently deleted files and a deep scan for more extensive recovery. Its user interface is generally considered intuitive, making it accessible to users with varying levels of technical expertise. Stellar Data Recovery is another robust solution that boasts a similar feature set. It offers comprehensive scanning capabilities, aiming to recover a wide variety of file types, including PDFs. This software often includes options for previewing recoverable files before initiating the recovery process, allowing users to select specific files for retrieval rather than recovering everything indiscriminately; Both programs provide options for creating bootable media, which can be useful if the system’s primary drive is corrupted or inaccessible. The choice between MiniTool and Stellar often comes down to individual preferences, system requirements, and the specific features prioritized by the user. Consider reading reviews and comparing features before making a decision. Remember to always download software from official sources to avoid malware.
Recovering PDFs on Mac using Time Machine and Data Recovery Software
macOS users benefit from built-in backup solutions like Time Machine, offering a straightforward way to recover lost or deleted PDF files. If Time Machine is configured, restoring a previous version of your file is often as simple as selecting the desired backup point in Time Machine’s interface and restoring the file to its original location. This method is effective for recovering files deleted accidentally or overwritten unintentionally. However, Time Machine’s effectiveness depends on regular backups; if backups aren’t frequent, the recovered version might not be the most recent one. For more complex scenarios, such as significant data loss or system corruption, dedicated data recovery software for macOS is recommended. Several reputable options exist, offering advanced scanning capabilities and file-type-specific recovery features. These tools often provide options for previewing recoverable files before recovery, enabling users to select specific PDFs to restore. Some data recovery software for Mac also includes features to create bootable recovery drives, a crucial step if the primary system drive is compromised and prevents access to the operating system. Remember to always choose reputable software from official sources to avoid introducing malware to your system. Before employing data recovery software, it’s advisable to avoid writing new data to the storage device where the PDF was lost, as this could overwrite the lost file, making recovery more difficult or impossible.
Recovering Unsaved Adobe Acrobat Files
Adobe Acrobat, a popular PDF editor, incorporates an autosave feature designed to mitigate data loss. This feature periodically saves a temporary version of your work, acting as a safety net against unexpected crashes or accidental closures. The location of these autosave files may vary depending on your operating system and Acrobat’s settings, but they often reside in temporary file folders. To recover an unsaved Adobe Acrobat file, relaunch the application. Acrobat may prompt you to recover an unsaved document upon startup; if this doesn’t happen, check the application’s recent files list or explore the temporary files directories manually. If the autosave feature failed or is unavailable, specialized data recovery tools can sometimes retrieve the unsaved PDF. These tools scan your hard drive for file fragments, attempting to reconstruct even incomplete or corrupted files. Remember that the success of recovery depends on factors like the extent of data loss, the presence of overwritten data, and the software’s capabilities. When using data recovery software, always opt for a reputable program from a trusted source to avoid potential malware infections. Before starting a recovery process, avoid creating new files or modifying existing ones on the drive where the unsaved PDF was stored, as this could hinder the recovery process. Successfully recovering unsaved Adobe Acrobat files often requires quick action and careful selection of recovery methods.
Utilizing Microsoft Word’s AutoRecover Feature
While primarily designed for Word documents, Microsoft Word’s AutoRecover functionality can sometimes indirectly assist in recovering unsaved PDF files if the PDF was created or edited within Word. If you were working on a document that you intended to save as a PDF, and Word crashed before you could save it, AutoRecover might have created temporary autosave files. These files typically contain the latest version of your work saved at intervals defined by Word’s settings. To access these files, open Word and look for the “Recover Unsaved Documents” option, usually found under the File menu or in a similar location depending on your Word version. This feature searches for and lists any recently unsaved Word files. If a relevant file is found, open it and save it as a PDF. If the AutoRecover files aren’t readily visible, you may need to manually locate them within the temporary files directory. The precise location depends on your operating system and Word’s configuration, but it’s often a folder named “Temporary Files” or similar. Remember that AutoRecover’s success depends on whether it was enabled and how frequently it saved your work. If you haven’t saved your work frequently, you might not have a recoverable version. Even if you find an AutoRecover file, it might not be a complete or perfect copy of your work, but it’s a potential starting point for recovery.
Recovering Files from Temporary Folders
Many applications, including PDF editors, store temporary files during the editing process. These temporary files might contain unsaved changes or even a complete copy of your work, especially if the application had an autosave feature enabled. The location of these temporary files varies depending on the operating system and the specific application used. On Windows, common locations include the `%TEMP%` environment variable directory (accessible by typing `%TEMP%` in the File Explorer address bar) and the application’s own dedicated temporary folder. On macOS, temporary files might be stored in the `/tmp` directory or within the application’s support files. Searching these folders for files with extensions related to PDFs (e.g., `.tmp`, `.bak`, or application-specific extensions) might reveal recoverable data. Remember that temporary files are often deleted automatically when the application closes or the system restarts, so this method is most effective immediately after the data loss event. When searching temporary folders, be cautious as some files might be system-critical. If you’re not comfortable manually searching, use caution and only open files that clearly relate to your lost PDF. Additionally, be prepared to potentially encounter many files; carefully examine file names, sizes, and creation timestamps to identify potential candidates for your lost PDF. Successful recovery through this method relies on the PDF editor’s temporary file saving habits and whether the system was properly shut down or if a crash occurred.
Advanced Data Recovery Techniques for Severe Data Loss
If standard recovery methods fail to retrieve your unsaved PDF, more advanced techniques might be necessary. These techniques usually involve specialized data recovery software designed to recover data from damaged or formatted storage devices. These tools often employ sophisticated algorithms to scan storage media for file fragments and reconstruct files even when the file system is severely corrupted. However, these tools are typically more complex to use and may require a deeper understanding of data recovery concepts. Before using such software, ensure you have a backup of your storage drive if possible, as some advanced data recovery operations can potentially overwrite data. Some professional data recovery services offer advanced techniques like cleanroom recovery for severely damaged hard drives. This involves opening the drive in a controlled environment to minimize the risk of further damage during the recovery process. These services are generally expensive but can provide the best chance of recovery when dealing with significant data loss scenarios that affect the storage medium itself. Remember to carefully choose and research any data recovery software before using it. Read reviews and make sure it is compatible with your operating system and file system. The success rate of advanced data recovery techniques is not guaranteed, and the recovery process can be time-consuming and complex.